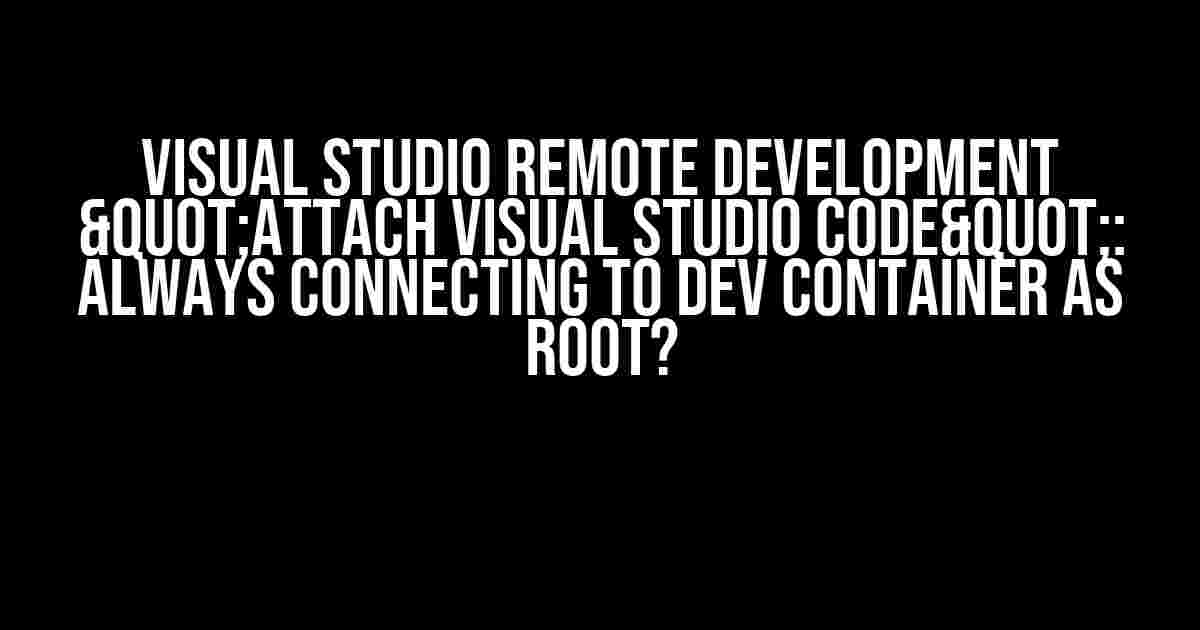Are you tired of dealing with permission issues while using Visual Studio Remote Development with dev containers? Do you find yourself constantly switching between your local machine and the dev container, just to get things to work? Well, you’re in luck because today we’re going to tackle one of the most frustrating issues in VS Remote Development: always connecting to the dev container as root.
What’s the Problem?
When you use Visual Studio Remote Development with dev containers, you might notice that every time you “Attach Visual Studio Code” to the container, it connects as the root user. This can lead to a plethora of problems, including:
- Permission issues: You might not have the necessary permissions to access certain files or folders.
- Security risks: Running as root can pose significant security risks, especially in production environments.
- Inconsistent environment: Your local machine and dev container environments might not match, leading to inconsistencies and errors.
What Causes This Behavior?
The reason VS Code connects to the dev container as root is due to the way Docker and the Remote Development extension interact. By default, Docker runs containers as root, and when you attach VS Code to the container, it inherits the root privileges.
docker run -d --name mycontainer myimage
This command creates a new container from the `myimage` image and runs it in detached mode (-d). The container runs as root by default.
Solving the Problem: Option 1 – Using the `–user` Flag
One way to solve this issue is to use the `–user` flag when running the container. This flag allows you to specify the user ID (UID) or username to use when running the container.
docker run -d --name mycontainer -u 1001:1001 myimage
In this example, we’re running the container as user ID 1001 and group ID 1001. You can adjust these values according to your needs.
Configuring the `–user` Flag in VS Code
To configure the `–user` flag in VS Code, you’ll need to edit the `devcontainer.json` file. Add the following lines to the file:
{
"runArgs": ["-u", "1001:1001"]
}
Save the changes and restart the container. When you “Attach Visual Studio Code” again, it should connect as the specified user instead of root.
Solving the Problem: Option 2 – Using a Non-Root User in the Dockerfile
Another approach is to create a non-root user in the Dockerfile itself. This way, when you run the container, it will automatically use the specified user.
FROM myimage
# Create a new user and group
RUN useradd -ms /bin/bash myuser
RUN groupadd mygroup
# Set the permissions
RUN chown -R myuser:mygroup /home/myuser
# Switch to the new user
USER myuser
In this example, we’re creating a new user `myuser` and group `mygroup`. We’re also setting the permissions for the `/home/myuser` directory and switching to the new user.
Configuring the Non-Root User in VS Code
Once you’ve updated your Dockerfile, you’ll need to rebuild the container image. After that, when you “Attach Visual Studio Code” to the container, it should connect as the non-root user.
Additional Tips and Considerations
Here are some additional tips and considerations to keep in mind when working with Visual Studio Remote Development and dev containers:
- Make sure to update your `.dockerignore` file to ignore any sensitive files or folders that you don’t want to persist in the container.
- If you’re using a volume mount, ensure that the permissions are set correctly to avoid issues.
- When using a non-root user, be aware of any potential issues with file permissions or access.
- Consider using a more secure way of managing credentials, such as Docker secrets or environment variables.
Conclusion
In this article, we’ve explored the issue of Visual Studio Remote Development always connecting to the dev container as root. We’ve discussed two solutions to this problem: using the `–user` flag and creating a non-root user in the Dockerfile. By implementing one of these solutions, you can ensure that your dev container runs with the correct permissions and user privileges, making your development experience more secure and efficient.
| Solution | Pros | Cons |
|---|---|---|
| Using the `–user` flag | Easy to implement, flexible | Requires manual configuration, might not work with all images |
| Creating a non-root user in the Dockerfile | More secure, persistent solution | Requires Dockerfile changes, might require additional permissions |
By following the instructions and tips outlined in this article, you’ll be able to overcome the challenge of always connecting to the dev container as root and create a more secure and efficient development environment.
FAQs
Q: What if I’m using a Windows container?
A: The solutions provided in this article should work with Windows containers as well, but you might need to modify the Dockerfile and `devcontainer.json` file accordingly.
Q: Can I use both solutions together?
A: Yes, you can use both the `–user` flag and create a non-root user in the Dockerfile. This can provide an additional layer of security and flexibility.
Q: What if I’m using an existing image that I can’t modify?
A: In this case, using the `–user` flag might be the better solution, as it doesn’t require modifying the Dockerfile.
We hope this article has helped you overcome the issue of Visual Studio Remote Development always connecting to the dev container as root. If you have any further questions or concerns, feel free to ask in the comments below!
Frequently Asked Question
Get the scoop on Visual Studio Remote Development and “Attach to Visual Studio Code” always connecting to dev container as root!
Why does “Attach to Visual Studio Code” always connect to the dev container as root?
This is because the default behavior of the “Attach to Visual Studio Code” feature is to connect to the dev container using the same user identity that started the container. In most cases, this is the root user. To avoid this, you can specify a different user by adding the `–user` flag followed by the desired username when running the `code` command.
How do I prevent Visual Studio Code from connecting to the dev container as root?
You can prevent Visual Studio Code from connecting to the dev container as root by adding a `remote.user` setting in your `settings.json` file. This setting specifies the user to use when connecting to the dev container. For example, you can set it to your username by adding the following line to your `settings.json` file: `”remote.user”: “your-username”`.
What are the security implications of “Attach to Visual Studio Code” connecting to the dev container as root?
Connecting to the dev container as root can have significant security implications. As root, you have elevated privileges, which can be a security risk if not handled properly. This is because root has access to all files and system resources, making it easier for an attacker to gain control of the system. To minimize risks, it’s recommended to use a non-root user when connecting to the dev container.
Can I configure Visual Studio Code to use a specific user when attaching to the dev container?
Yes, you can configure Visual Studio Code to use a specific user when attaching to the dev container. You can do this by adding a `remote.user` setting in your `settings.json` file, as mentioned earlier. Additionally, you can also use the `–user` flag when running the `code` command to specify the user to use.
Are there any other ways to avoid connecting to the dev container as root?
Yes, another way to avoid connecting to the dev container as root is to use Docker Compose. Docker Compose allows you to define and run multi-container Docker applications. By using Docker Compose, you can specify the user to use when running the container, thereby avoiding the need to connect as root.