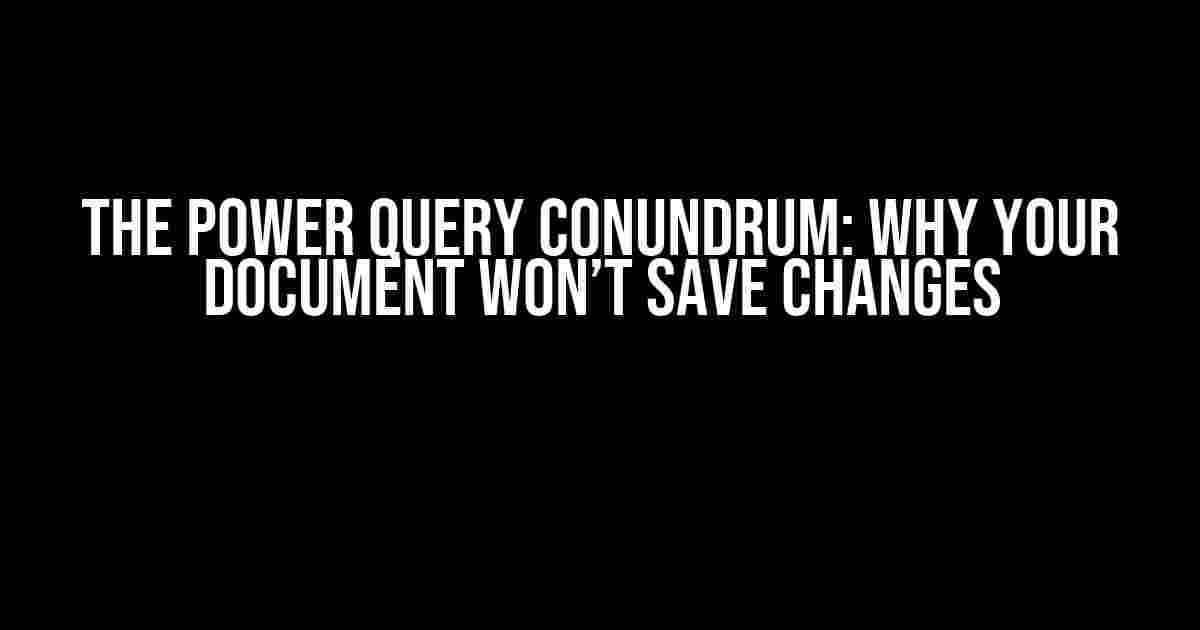Are you frustrated with Power Query not saving changes to your document? You’re not alone! This common issue has been driving Excel enthusiasts crazy, but fear not, dear reader, for we’ve got the solution right here. In this article, we’ll delve into the possible reasons behind this problem and provide you with step-by-step instructions to overcome it.
The Possible Culprits: Common Reasons Behind the Issue
Before we dive into the fixes, let’s identify the potential causes of this problem. Make sure you’ve checked the following:
- Corruption in the Power Query Editor: Sometimes, the Power Query Editor can become corrupted, leading to issues with saving changes. Try closing and reopening the editor to see if that resolves the problem.
- Incorrect File Type: Ensure you’re saving your document in a compatible file format, such as .xlsx or .xlsm. If you’re using an older version of Excel, try saving in .xls format.
- Power Query Version: Check if you’re running the latest version of Power Query. Outdated versions can cause compatibility issues.
- Memory or Resource Constraints: If your system is low on memory or resources, it might struggle to save changes to your document.
- Conflicting Add-ins or Macros: Other add-ins or macros might be interfering with Power Query’s functionality. Try disabling them temporarily to see if the issue persists.
Step-by-Step Troubleshooting Guide
Now that we’ve identified the potential causes, let’s walk through a series of troubleshooting steps to resolve the issue:
Step 1: Disable Power Query Editor
Close the Power Query Editor and try saving your document. If the changes are saved successfully, the issue might be related to the editor itself.
Right-click on the Power Query tab in the ribbon > Click "Disable"
Step 2: Clear Power Query Cache
Clearing the Power Query cache can help resolve issues related to data refresh and saving changes.
Go to the Power Query ribbon > Click "Refresh" > Click "Clear Cache"
Step 3: Check Power Query Dependencies
Ensure that Power Query dependencies are up-to-date and not causing conflicts.
Go to the Power Query ribbon > Click "Home" > Click "Dependency" > Review dependencies and update if necessary
Step 4: Save As a New File
Sometimes, saving the document as a new file can resolve the issue.
Click "File" > Click "Save As" > Choose a new file location and file name
Step 5: Try a Different Save Location
Save your document to a different location, such as a local folder or a network drive, to rule out any file system-related issues.
Click "File" > Click "Save As" > Choose a different save location
Step 6: Disable Add-ins and Macros
Temporarily disable any add-ins and macros to see if they’re causing conflicts with Power Query.
Click "File" > Click "Options" > Click "Add-ins" > Uncheck any add-ins and click "OK"
Step 7: Check for Power Query Updates
Ensure you’re running the latest version of Power Query.
Go to the Power Query ribbon > Click "Help" > Click "Check for Updates"
Advanced Troubleshooting: System and Registry Fixes
If the above steps don’t resolve the issue, it’s time to dive deeper into system and registry fixes:
System Fix: Windows Registry Repair
Use the built-in Windows Registry Repair tool to fix any registry-related issues.
Press the Windows key + R > Type "regedit" and press Enter > Follow the prompts to repair the registry
System Fix: System File Checker
Run the System File Checker tool to scan and repair corrupted system files.
Press the Windows key + R > Type "sfc /scannow" and press Enter
System Fix: DISM Tool
Use the DISM tool to repair any corrupted system files and registry entries.
Press the Windows key + R > Type "dism /online /cleanup-image /restorehealth" and press Enter
Conclusion
The struggle is real, but with these step-by-step troubleshooting guides and advanced system fixes, you should be able to resolve the issue of Power Query not saving changes to your document. Remember to stay calm, be patient, and methodically work through each step to ensure you’ve covered all possible causes.
| Troubleshooting Step | Action |
|---|---|
| Disable Power Query Editor | Right-click on the Power Query tab in the ribbon > Click “Disable” |
| Clear Power Query Cache | Go to the Power Query ribbon > Click “Refresh” > Click “Clear Cache” |
| Check Power Query Dependencies | Go to the Power Query ribbon > Click “Home” > Click “Dependency” > Review dependencies and update if necessary |
| Save As a New File | Click “File” > Click “Save As” > Choose a new file location and file name |
| Try a Different Save Location | Click “File” > Click “Save As” > Choose a different save location |
| Disable Add-ins and Macros | Click “File” > Click “Options” > Click “Add-ins” > Uncheck any add-ins and click “OK” |
| Check for Power Query Updates | Go to the Power Query ribbon > Click “Help” > Click “Check for Updates” |
By following these steps and staying up-to-date with the latest Power Query updates, you should be able to overcome the frustration of Power Query not saving changes to your document. Happy troubleshooting!
Frequently Asked Question
Are you pulling your hair out because your Power Query document refuses to save changes? Don’t worry, you’re not alone! Here are some common solutions to get you back on track.
Why isn’t Power Query saving my changes?
The most common culprit is having multiple Power Query windows open. Try closing all windows and reopening the document. This should refresh the connection and allow you to save your changes. If that doesn’t work, try checking if your data source has changed, which might be preventing the changes from being saved.
Is it possible that my Power Query file is corrupted?
Unfortunately, yes! File corruption can happen, and it can cause issues with saving changes. Try creating a new Power Query file and importing your existing queries to see if that resolves the issue. If the problem persists, you might need to reach out to Microsoft support for further assistance.
Can a large data set be causing the problem?
Yes, a large data set can slow down Power Query and prevent changes from being saved. Try reducing the data size or splitting it into smaller, more manageable chunks. You can also try using data sampling or aggregation to make the data more compact.
Are there any Power Query settings that could be causing the issue?
You might be surprised! Yes, certain Power Query settings can affect how changes are saved. Check your data load settings, such as the data refresh rate, and see if they’re causing the problem. You can also try disabling any unnecessary data validation or formatting rules that might be hindering the saving process.
Is there a way to troubleshoot the problem further?
Absolutely! Enable the Power Query diagnostics feature to get more detailed error messages and debugging information. This can help you identify the root cause of the problem and find a solution. You can also try checking the Power Query error logs or seeking help from online forums or communities.