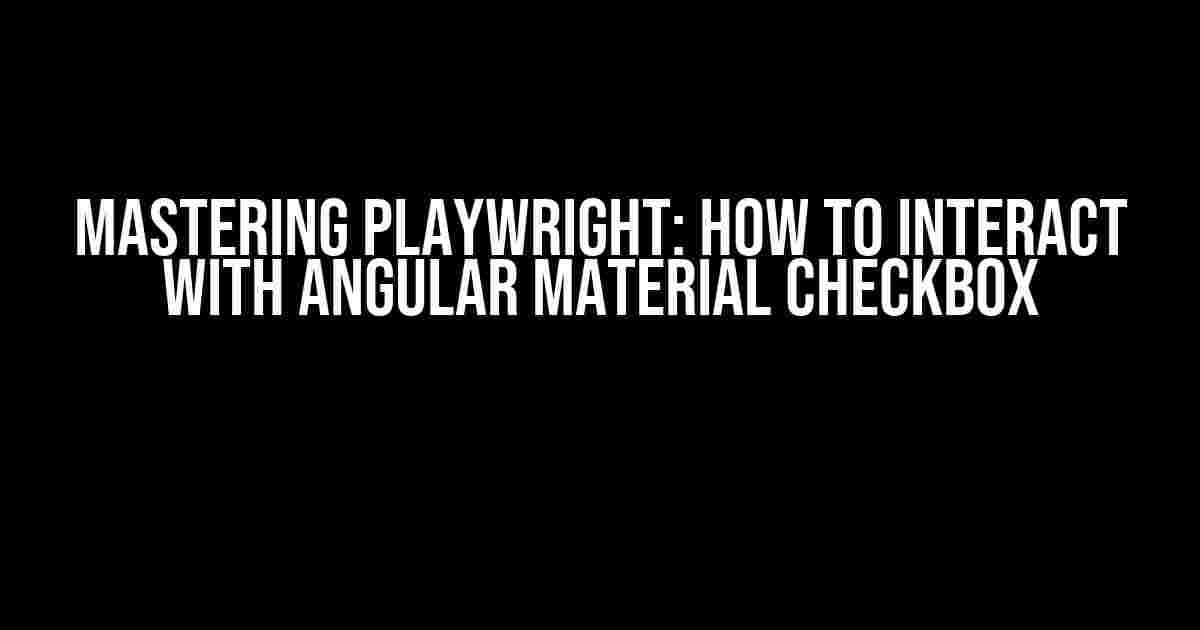Are you tired of struggling with automating Angular Material checkboxes using Playwright? Worry no more! In this comprehensive guide, we’ll delve into the world of Playwright and explore the best practices for interacting with Angular Material checkboxes. Buckle up and get ready to take your automation skills to the next level!
What is Playwright?
Playwright is a Node.js library developed by Microsoft, designed to automate web browsers in a headless or non-headless mode. It provides a high-level API to control browser instances and execute actions, making it an ideal choice for web scraping, automation, and testing.
What is Angular Material?
Angular Material is a popular UI component library developed by Google, designed to help developers create visually appealing and highly interactive web applications. One of its most commonly used components is the checkbox, which allows users to select or deselect options.
The Challenge: Interacting with Angular Material Checkboxes
When it comes to automating Angular Material checkboxes using Playwright, things can get tricky. The checkboxes are wrapped in complex HTML structures, making it difficult to target and interact with them. However, fear not! We’ve got you covered.
Step 1: Launching the Browser
To begin, you’ll need to launch a new browser instance using Playwright. You can do this by creating a new instance of the `Browser` class and launching a new browser context:
const playwright = require('playwright');
(async () => {
const browser = await playwright.chromium.launch();
const context = await browser.newContext();
const page = await context.newPage();
await page.goto('https://example.com'); // Replace with your Angular Material app URL
})();Step 2: Locating the Checkbox
Once you’ve launched the browser and navigated to your Angular Material app, you’ll need to locate the checkbox you want to interact with. You can do this using Playwright’s `locator` method, which allows you to find elements based on their CSS selectors, XPath expressions, or text content.
const checkbox = await page.locator('mat-checkbox[formcontrolname="myCheckbox"]');
Step 3: Checking the Checkbox
Now that you’ve located the checkbox, you can use the `check` method to select it:
await checkbox.check();
Step 4: Unchecking the Checkbox
To deselect the checkbox, you can use the `uncheck` method:
await checkbox.uncheck();
Step 5: Verifying the Checkbox State
Finally, you can verify the state of the checkbox using the `isChecked` method:
const isChecked = await checkbox.isChecked();
console.log(`Checkbox is ${isChecked ? 'checked' : 'unchecked'}`);
Common Gotchas and Troubleshooting
When interacting with Angular Material checkboxes, you may encounter some common issues. Here are some troubleshooting tips to help you overcome them:
- Checkbox not visible: Make sure the checkbox is visible and not hidden by another element. You can use the `waitForSelector` method to wait for the checkbox to become visible.
- Checkbox not clickable: Ensure that the checkbox is not disabled or readonly. You can use the `isEnabled` method to check if the checkbox is enabled.
- Checkbox not checked/unchecked: Verify that the checkbox is properly checked or unchecked by using the `isChecked` method.
Advanced Techniques: Handling Complex Checkboxes
Sometimes, you may encounter complex checkboxes with additional features like indeterminate states or nested checkboxes. Here are some advanced techniques to help you handle these scenarios:
Handling Indeterminate States
Some Angular Material checkboxes may have an indeterminate state, which is neither checked nor unchecked. You can handle this state by using the ` indeterminate` property:
const indeterminate = await checkbox.indeterminate();
console.log(`Checkbox is ${indeterminate ? 'indeterminate' : 'not indeterminate'}`);
Nested Checkboxes
Nested checkboxes can be challenging to interact with. You can use the `locator` method to find the inner checkboxes and interact with them separately:
const outerCheckbox = await page.locator('mat-checkbox[formcontrolname="outerCheckbox"]');
const innerCheckbox = await outerCheckbox.locator('mat-checkbox[formcontrolname="innerCheckbox"]');
await innerCheckbox.check();
Conclusion
Mastering Playwright for interacting with Angular Material checkboxes requires a deep understanding of the library’s capabilities and nuances. By following the steps outlined in this guide, you’ll be well on your way to automating complex web applications with ease. Remember to troubleshoot common issues and leverage advanced techniques to handle complex scenarios. Happy automating!
| Method | Description |
|---|---|
| `check()` | Checks the checkbox |
| `uncheck()` | Unchecks the checkbox |
| `isChecked()` | Returns a boolean indicating whether the checkbox is checked |
| `indeterminate` | Returns a boolean indicating whether the checkbox is in an indeterminate state |
Note: This article is intended for educational purposes only. Make sure to check the official Playwright and Angular Material documentation for the most up-to-date information and best practices.
Frequently Asked Question
Get ready to tick all the right boxes with Angular Material checkbox using Playwright!
How do I select an Angular Material checkbox using Playwright?
You can select an Angular Material checkbox using Playwright by using the `check` method. Simply retrieve the checkbox element using a locator and then call the `check` method on it, like this: `await checkbox.check()`. Voilà!
How can I unselect an Angular Material checkbox using Playwright?
Easy peasy! To unselect an Angular Material checkbox using Playwright, you can use the `uncheck` method. Retrieve the checkbox element using a locator and then call the `uncheck` method on it, like this: `await checkbox.uncheck()`. Done!
How do I get the state of an Angular Material checkbox using Playwright?
You can get the state of an Angular Material checkbox using Playwright by using the `isChecked` method. Retrieve the checkbox element using a locator and then call the `isChecked` method on it, like this: `const isChecked = await checkbox.isChecked()`. This will return a boolean value indicating whether the checkbox is selected or not.
Can I use Playwright to toggle an Angular Material checkbox?
Yes, you can! To toggle an Angular Material checkbox using Playwright, you can use the `click` method. Retrieve the checkbox element using a locator and then call the `click` method on it, like this: `await checkbox.click()`. This will toggle the checkbox’s state.
How do I handle Angular Material checkbox events using Playwright?
You can handle Angular Material checkbox events using Playwright by using the `addEventListener` method. Retrieve the checkbox element using a locator and then add an event listener to it, like this: `await checkbox.addEventListener(‘change’, () => console.log(‘Checkbox state changed!’))`. This will listen for changes to the checkbox’s state and execute the callback function when the event is triggered.