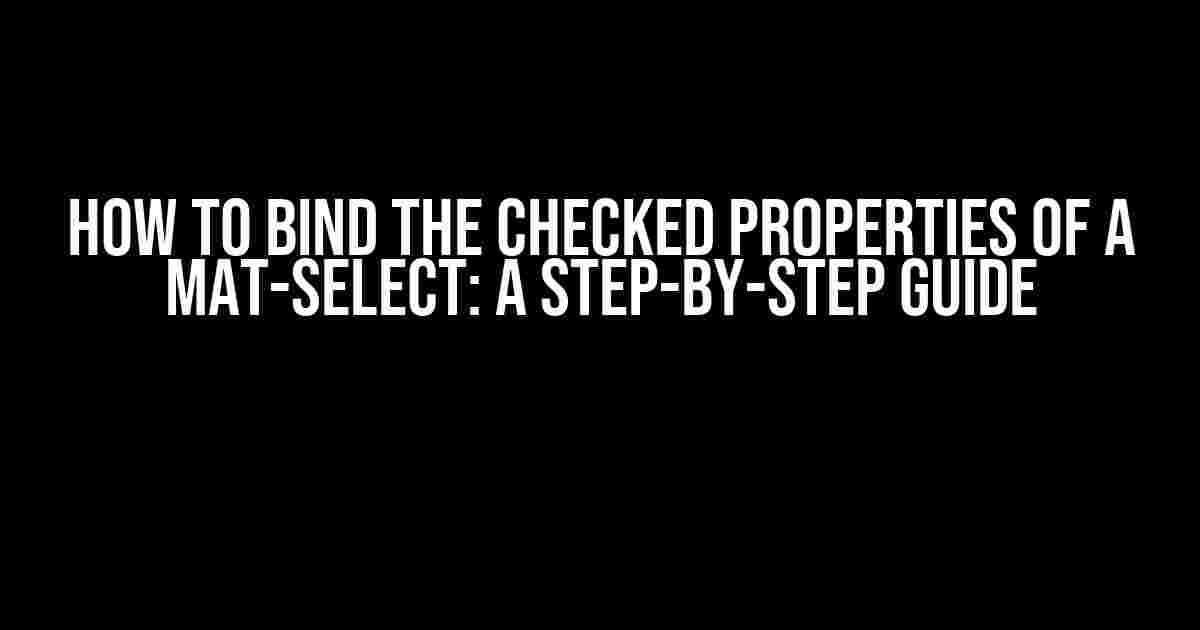Are you tired of struggling with binding the checked properties of a Mat-Select in your Angular application? Look no further! In this comprehensive guide, we’ll take you through the process of binding the checked properties of a Mat-Select, ensuring that you can create dynamic and interactive user interfaces with ease.
- What is Mat-Select and Why Do We Need to Bind Checked Properties?
- Prerequisites
- Step 1: Create a Mat-Select Component
- Step 2: Define the Colors Array
- Step 3: Create a Form Control for the Mat-Select
- Step 4: Bind the Checked Properties to the Form Control
- Step 5: Handle the onSelectionChange Event
- Step 6: Access the Selected Values
- Conclusion
- Final Thoughts
What is Mat-Select and Why Do We Need to Bind Checked Properties?
Mat-Select is a UI component provided by the Angular Material library, which allows users to select one or multiple options from a dropdown list. However, by default, the Mat-Select component doesn’t provide a built-in way to bind the checked properties of the selected options. This can lead to issues when trying to access the selected values or update the component dynamically.
Binding the checked properties of a Mat-Select is essential when you need to:
- Get the selected values and use them in your application logic
- Update the component dynamically based on user input
- Validate user input and display error messages
Prerequisites
Before we dive into the implementation, make sure you have:
- Angular 9 or higher installed in your project
- The Angular Material library installed and imported in your project
- A basic understanding of Angular templates and bindings
Step 1: Create a Mat-Select Component
Create a new Angular component and add the following HTML code:
<mat-form-field>
<mat-label>Select your favorite colors</mat-label>
<mat-select multiple>
<mat-option *ngFor="let color of colors" [value]="color.value">{{ color.name }}</mat-option>
</mat-select>
</mat-form-field>In the above code, we’ve created a Mat-Select component with multiple selection enabled, and an array of colors is used to populate the options.
Step 2: Define the Colors Array
In your component’s TypeScript file, add the following code:
import { Component } from '@angular/core';
@Component({
selector: 'app-color-select',
templateUrl: './color-select.component.html',
styleUrls: ['./color-select.component.css']
})
export class ColorSelectComponent {
colors = [
{ value: 'red', name: 'Red' },
{ value: 'green', { value: 'green', name: 'Green' },
{ value: 'blue', name: 'Blue' },
{ value: 'yellow', name: 'Yellow' }
];
}The colors array contains objects with `value` and `name` properties, which will be used to populate the Mat-Select options.
Step 3: Create a Form Control for the Mat-Select
Create a form control for the Mat-Select component using Angular’s reactive forms:
import { FormGroup, FormControl } from '@angular/forms';
@Component({
selector: 'app-color-select',
templateUrl: './color-select.component.html',
styleUrls: ['./color-select.component.css']
})
export class ColorSelectComponent {
colors = [...];
form = new FormGroup({
colors: new FormControl([])
});
}The `colors` form control is an array, which will store the selected values.
Step 4: Bind the Checked Properties to the Form Control
Update the Mat-Select component to bind the checked properties to the `colors` form control:
<mat-form-field>
<mat-label>Select your favorite colors</mat-label>
<mat-select [formControl]="form.get('colors')" multiple>
<mat-option *ngFor="let color of colors" [value]="color.value" (onSelectionChange)="onSelectChange($event)'>{{ color.name }}</mat-option>
</mat-select>
</mat-form-field>We’ve added the `formControl` directive to bind the `colors` form control to the Mat-Select component. We’ve also added an `onSelectionChange` event handler to update the form control when the user selects or deselects an option.
Step 5: Handle the onSelectionChange Event
Update the component’s TypeScript file to handle the `onSelectionChange` event:
export class ColorSelectComponent {
// ...
onSelectChange(event: MatOptionSelectionChange) {
if (event.source.selected) {
this.form.get('colors').value.push(event.source.value);
} else {
const index = this.form.get('colors').value.indexOf(event.source.value);
if (index >= 0) {
this.form.get('colors').value.splice(index, 1);
}
}
}
}The `onSelectChange` method updates the `colors` form control by adding or removing the selected value.
Step 6: Access the Selected Values
Now that we’ve bound the checked properties to the `colors` form control, we can access the selected values using the `form.get(‘colors’).value` property:
export class ColorSelectComponent {
// ...
getSelectedColors() {
console.log(this.form.get('colors').value);
}
}Call the `getSelectedColors` method to log the selected values to the console.
Conclusion
In this article, we’ve demonstrated how to bind the checked properties of a Mat-Select component to a form control using Angular’s reactive forms. By following these steps, you can create dynamic and interactive user interfaces that respond to user input.
Tips and Variations
Here are some additional tips and variations to consider:
- Use the `[(ngModel)]` directive to bind the selected values to a component property instead of a form control.
- Implement validation for the Mat-Select component using Angular’s built-in validators.
- Use the `mat-select-trigger` component to customize the trigger text and display the selected values.
- Integrate the Mat-Select component with other Angular Material components, such as the `mat-chip-list` component, to create a more comprehensive user interface.
| Property | Description |
|---|---|
| multiple | Enables or disables multiple selection |
| formControl | Binds the Mat-Select component to a form control |
| onSelectionChange | Handles the selection change event and updates the form control |
Final Thoughts
By following this guide, you should now be able to bind the checked properties of a Mat-Select component to a form control using Angular’s reactive forms. Remember to experiment with different approaches and variations to find the best solution for your specific use case.
Happy coding!
Frequently Asked Question
Get the inside scoop on binding check properties of a mat-select!
How do I bind the check properties of a mat-select to a variable in my component?
You can achieve this by using the `formControl` directive and binding the `mat-select` to a `FormControl` in your component. For example: `…` and in your component `myControl = new FormControl([]);`. This way, the selected values will be stored in the `myControl` variable.
What if I want to bind the check properties to an array of objects?
No problem! You can bind the `mat-select` to an array of objects using the `comparisonFcn` property. For example: `…` and in your component `compareObjects(o1: any, o2: any) { return o1.id === o2.id; }`. This way, the selected objects will be stored in the `myControl` variable.
Can I use two-way binding with ngModel to bind the check properties of a mat-select?
Yes, you can! You can use the `ngModel` directive to bind the `mat-select` to a variable in your component. For example: `…` and in your component `myModel: any = [];`. This way, the selected values will be stored in the `myModel` variable and vice versa.
How do I handle multiple selections with the check properties of a mat-select?
To handle multiple selections, you can set the `multiple` property to `true` on the `mat-select` and bind the selected values to an array. For example: `…` and in your component `myModel: any = [];`. This way, the selected values will be stored in the `myModel` array.
Can I use a pipe to transform the data before binding it to the check properties of a mat-select?
Absolutely! You can use a pipe to transform the data before binding it to the `mat-select`. For example: `…` and in your pipe `transform(data: any) { return data.map(item => item.name); }`. This way, the transformed data will be bound to the `myControl` variable.