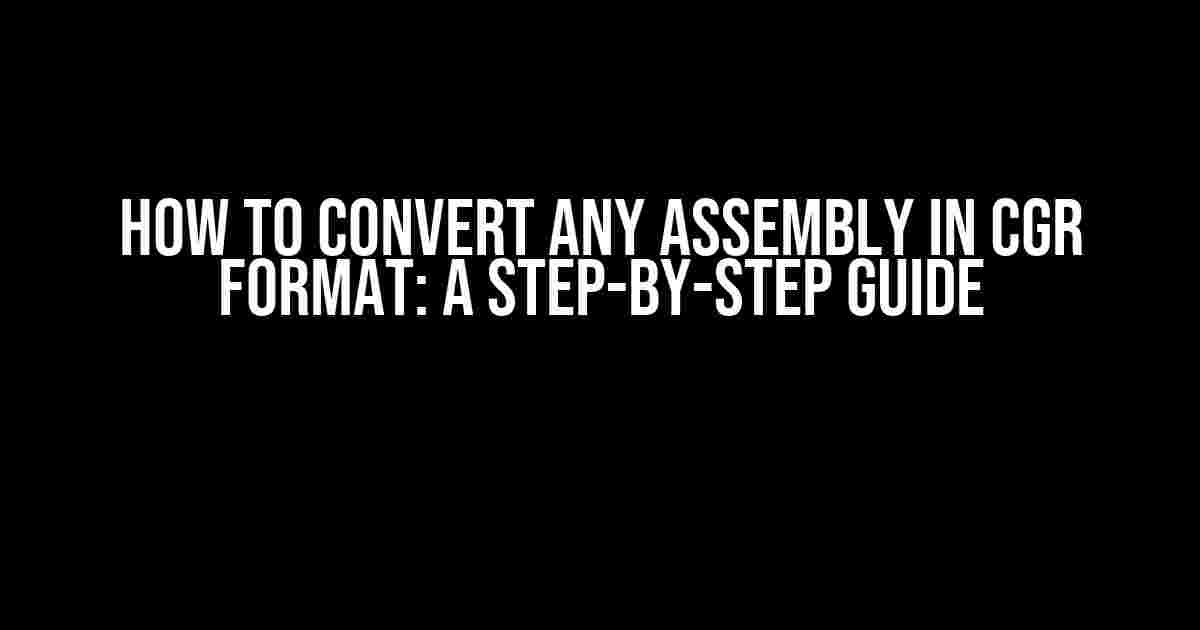Are you tired of struggling to convert your assembly files into CGR format? Look no further! In this comprehensive guide, we’ll take you through the process of converting any assembly in CGR format, making it easy for you to work with your 3D models.
What is CGR Format?
Before we dive into the conversion process, let’s quickly understand what CGR format is. CGR (Compact Graphic Representation) is a lightweight, 3D model format used in various industries, including aerospace, automotive, and industrial equipment. It’s an open standard, allowing for efficient and accurate data exchange between different systems and applications.
Why Convert to CGR Format?
Converting your assembly files to CGR format offers several benefits:
- Improved collaboration: CGR format enables seamless data exchange between different teams and stakeholders, ensuring everyone is on the same page.
- Faster data transfer: CGR files are significantly smaller than other 3D model formats, making them ideal for sharing and transferring large assemblies.
- Enhanced compatibility: CGR format is widely supported by various CAD systems, CAE tools, and 3D visualization software.
Tools and Software Required
To convert your assembly files to CGR format, you’ll need the following tools and software:
- Autodesk Fusion 360 (or any other 3D CAD software that supports CGR export)
- A valid license or free trial of Autodesk Fusion 360
- A computer with a compatible operating system (Windows or macOS)
- An internet connection (for online resources and tutorials)
Step-by-Step Conversion Process
Follow these steps to convert your assembly file to CGR format using Autodesk Fusion 360:
Step 1: Prepare Your Assembly File
Open your assembly file in Autodesk Fusion 360 and ensure it’s ready for export:
- Resolve any errors or warnings in the design.
- Remove unnecessary components, sketches, or features.
- Verify that all components are properly assembled and constrained.
Step 2: Access the Export Options
Navigate to the “File” menu and select “Export” (or use the keyboard shortcut “Ctrl + E” on Windows or “Cmd + E” on macOS):
File > Export > Export to CAD
Step 3: Select the CGR Format
In the “Export to CAD” dialog box, choose the CGR format from the drop-down menu:
File format: CGR (Compact Graphic Representation)
Step 4: Configure Export Options
Customize the export settings to optimize your CGR file:
| Option | Description | Recommended Setting |
|---|---|---|
| Export scope | Specifies what to export (entire assembly, selected components, or a bounding box) | Entire assembly |
| Export units | defines the unit system for the exported data | Metric (mm) |
| Model quality | Controls the level of detail and accuracy in the exported model | High |
| Vertex tolerance | Specifies the maximum allowed deviation between adjacent vertices | 0.001 mm |
Step 5: Export the CGR File
Click “Export” to generate the CGR file:
Export > Export to CAD > CGR
Step 6: Verify the Exported CGR File
Open the exported CGR file in a text editor or a 3D visualization software to verify its contents:
<cgr>
<header>
<version>1.0</version>
<creator>Autodesk Fusion 360</creator>
</header>
<model>
<vertex>
<point>
<x>0.0</x>
<y>0.0</y>
<z>0.0</z>
</point>
...
</vertex>
<face>
<vertex_index>0</vertex_index>
<vertex_index>1</vertex_index>
<vertex_index>2</vertex_index>
</face>
...
</model>
</cgr>
Troubleshooting Common Issues
Encounter any errors or issues during the conversion process? Refer to these troubleshooting tips:
- Error message “Invalid file format” or “Unsupported file type”: Verify that your assembly file is valid and compatible with Autodesk Fusion 360.
- Error message “Export failed” or “Unknown error”: Check the Autodesk Fusion 360 system requirements and ensure your computer meets the minimum specifications.
- CGR file appears distorted or corrupted: Adjust the export settings, such as the model quality or vertex tolerance, and try re-exporting the file.
Conclusion
With these steps, you’ve successfully converted your assembly file to CGR format using Autodesk Fusion 360! You can now share your 3D model with others, collaborate efficiently, and enjoy the benefits of working with CGR format.
Additional Resources
For more information on CGR format and Autodesk Fusion 360, visit these official websites:
Happy converting!
Frequently Asked Question
Are you tired of struggling to convert your assembly files into CGR format? Worry no more! Here are the answers to your most pressing questions.
What is CGR format and why do I need to convert my assembly files to it?
CGR stands for Common Graphics Representation, a 3D model format used by various Computer-Aided Design (CAD) systems. Converting your assembly files to CGR format allows for seamless collaboration and data exchange between different CAD systems, making it an essential step in product development and manufacturing.
What are the steps to convert an assembly file to CGR format?
To convert an assembly file to CGR format, follow these steps: 1) Open your CAD software and load the assembly file. 2) Select the “Export” or “Save As” option and choose CGR as the file type. 3) Adjust any settings as necessary, such as the unit of measurement or tessellation level. 4) Click “Export” or “Save” to generate the CGR file.
Which CAD software supports CGR file conversion?
Popular CAD software that support CGR file conversion include Autodesk Inventor, SolidWorks, CATIA, and NX. Check your software’s documentation to ensure it supports CGR export.
Can I convert multiple assembly files to CGR format at once?
Yes, most CAD software allows batch conversion of multiple assembly files to CGR format. This can save you time and effort. Consult your software’s documentation to learn how to perform batch conversions.
How do I troubleshoot issues with CGR file conversion?
If you encounter issues with CGR file conversion, check the following: 1) Ensure your CAD software is up-to-date. 2) Verify the assembly file is correct and complete. 3) Adjust export settings, such as the unit of measurement or tessellation level. 4) Consult your CAD software’s documentation or contact their support team for assistance.