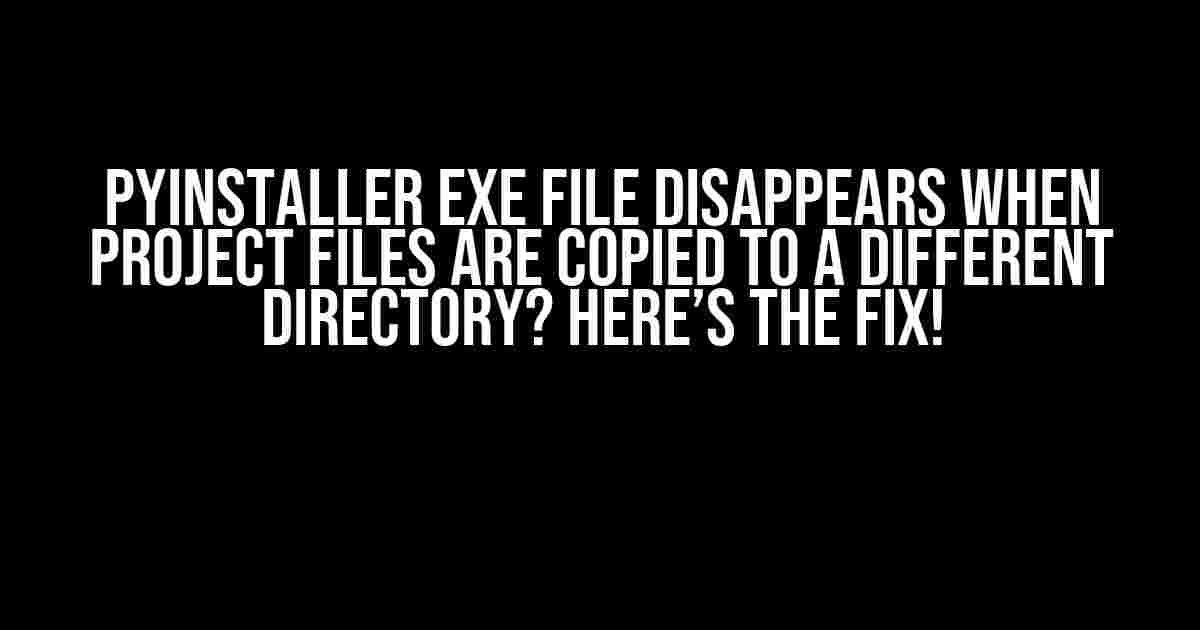Have you ever spent hours crafting the perfect Python application, only to run into a frustrating issue when trying to distribute it to others? You’re not alone! Many developers have encountered the bizarre phenomenon where their Pyinstaller-generated EXE file vanishes into thin air when the project files, including the dist folder, are copied to a different directory. In this article, we’ll delve into the mystery behind this issue and provide a step-by-step guide to solving it.
What Causes the Pyinstaller EXE File to Disappear?
Before we dive into the solution, it’s essential to understand the underlying cause of this problem. When you run Pyinstaller, it creates a standalone executable file that bundles your Python application and its dependencies. However, this process involves creating temporary files and directories that are specific to the original project location.
When you copy the project files, including the dist folder, to a different directory, these temporary files and directories are not updated to reflect the new location. As a result, the Pyinstaller-generated EXE file becomes invalid, and Windows can’t find the necessary resources to run the application, causing it to disappear.
The Solution: Understanding and Configuring Pyinstaller’s Behavior
The key to solving this issue lies in configuring Pyinstaller to use relative paths instead of absolute paths. This way, the generated EXE file will be able to find the necessary resources regardless of the project location. Let’s explore the steps to achieve this:
Step 1: Update Your Pyinstaller Command
Modify your Pyinstaller command to include the `–onedir` option. This flag tells Pyinstaller to create a single directory containing the executable file and its dependencies.
pyinstaller --onedir your_script.pyStep 2: Specify the Resource Path
In your Python script, use the `__file__` attribute to specify the resource path relative to the executable file. This ensures that the resources are loaded from the correct location, regardless of the project directory.
import os
RESOURCE_DIR = os.path.dirname(__file__)
# Load resources from the relative path
image_path = os.path.join(RESOURCE_DIR, 'images', 'logo.png')Step 3: Configure Pyinstaller’s spec File
Pyinstaller generates a spec file (e.g., `your_script.spec`) that contains configuration settings for the build process. We’ll need to update this file to set the `paths` option to `.` (dot), which tells Pyinstaller to use relative paths.
a = Analysis(['your_script.py'],
pathex=[],
binaries=[],
datas=[],
hiddenimports=[],
hookspath=[],
runtime_hooks=[],
excludes=[],
win_no_prefer_redirects=False,
win_private_assemblies=False,
cipher=block_cipher,
noarchive=False,
paths=['.'])Step 4: Rebuild Your Application with Pyinstaller
Now that we’ve updated the spec file, let’s rebuild our application using Pyinstaller:
pyinstaller your_script.specAdditional Tips and Considerations
To ensure that your application works correctly when distributed to other users, keep the following points in mind:
- Absolute Paths vs. Relative Paths: Avoid using absolute paths in your Python script, as they can cause issues when the project is moved to a different directory. Instead, use relative paths whenever possible.
- Resource Loading: When loading resources, use the `__file__` attribute to specify the resource path relative to the executable file.
- Dependency Management: Make sure to include all dependencies in the Pyinstaller build process to avoid missing libraries or modules.
- Testing: Thoroughly test your application on different machines and environments to ensure that it works as expected.
Frequently Asked Questions
We’ve compiled a list of frequently asked questions to help you troubleshoot common issues related to Pyinstaller and EXE file distribution:
| Question | Answer |
|---|---|
| Why does my EXE file not work on other machines? | Check that you’ve included all dependencies in the Pyinstaller build process and that the resources are loaded correctly using relative paths. |
| How do I distribute my application to users? | Package the dist folder containing the EXE file and its dependencies into a zip or installer file, and share it with users. |
| Can I use Pyinstaller with other Python versions? | Yes, Pyinstaller supports multiple Python versions. However, ensure that you’re using the correct version of Pyinstaller compatible with your Python version. |
Conclusion
By following the steps outlined in this article, you should now be able to create a Pyinstaller-generated EXE file that remains intact even when the project files are copied to a different directory. Remember to use relative paths, specify the resource path correctly, and configure Pyinstaller’s behavior to ensure that your application works smoothly across different environments.
Happy coding, and don’t let the disappearance of your EXE file get in the way of sharing your amazing Python application with the world!
Related Articles
- Pyinstaller Tutorial: A Step-by-Step Guide to Creating Standalone Executables
- Python Deployment Options: Which One is Right for You?
- Troubleshooting Pyinstaller Errors: Common Issues and Solutions
Do you have any questions or need further assistance? Leave a comment below, and we’ll be happy to help!
Frequently Asked Question
Get answers to the most asked questions about PyInstaller EXE file disappearing when copied to a different directory!
Why does my PyInstaller EXE file disappear when I copy the project files to a different directory?
This is because PyInstaller by default creates a temporary executable file that is automatically deleted after execution. When you copy the project files to a different directory, the temporary executable file is not preserved, causing the EXE file to disappear.
How can I prevent the EXE file from disappearing when copying the project files?
You can prevent the EXE file from disappearing by specifying the `–onefile` option when running PyInstaller. This will create a standalone executable file that is not deleted after execution.
What if I want to preserve the original directory structure when copying the project files?
You can use the `–onedir` option instead of `–onefile`. This will create a directory containing the executable file and its dependencies, preserving the original directory structure.
Can I specify a custom output directory for the executable file?
Yes, you can specify a custom output directory for the executable file using the `–distpath` option followed by the directory path.
Are there any other options I can use to customize the PyInstaller behavior?
Yes, PyInstaller provides many options to customize its behavior, such as `–icon`, `–windowed`, and `–noconsole`. You can find a full list of options by running PyInstaller with the `–help` option.